Comment Jouer - Version détaillée
Version 2.0.6 déjouée - sortie en juillet 2023
(version 2.0.7 pour Android)
Déjoué et Internet
Outsmarted combine un jeu de société traditionnel avec la puissance d'Internet, présentant des milliers de questions dans de nombreuses catégories variées. Pour jouer au jeu, vous devez disposer d’au moins un appareil compatible et connecté à Internet. Le nombre maximum d’appareils dans un seul jeu est de six. Chaque joueur a besoin d’une connexion Internet bonne et stable.
Installation de l'application Outsmarted
Avant de pouvoir jouer, vous devez installer l'application Outsmarted sur votre appareil. Veuillez visiter les magasins d'applications Google ou Apple ou suivre ce lien de téléchargement qui comprend un lien direct pour télécharger la version Windows 10/11 - TÉLÉCHARGEMENTS
La dernière version de l'application pour Windows et iOS est la 2.0.6. La dernière version pour Android est la 2.0.7. Cliquez ici pour plus d'instructions concernant l'installation sur votre appareil Windows 10/11.
Enregistrement de l'application
Une fois installée, pour déverrouiller Outsmarted, vous devez vous inscrire à l'aide de la clé de licence contenue dans votre boîte de jeu.
** Assurez-vous d'utiliser votre propre adresse e-mail lors de votre inscription, car vous serez identifié par celle-ci lors de toute interaction future avec nous .
Vous pouvez enregistrer l'application sur un maximum de trois appareils personnels .
** Si vous enregistrez l'application sur un quatrième appareil, tous les autres appareils devront se réinscrire la prochaine fois qu'ils ouvriront l'application .
D'autres appareils peuvent également installer l'application Outsmarted et rejoindre le jeu que vous hébergez (que ce soit localement, lorsque vous l'utilisez comme contrôleur ou à distance), en utilisant le code de participation au jeu que vous partagez avec eux.
Les autres appareils se connectant à votre jeu ne doivent pas être enregistrés avec votre clé de licence et vous ne devez pas partager votre clé de licence avec des personnes se connectant au jeu que vous hébergez.
Mise à jour de l'application
Nous effectuons régulièrement des mises à jour de l'application Outsmarted pour proposer de nouvelles fonctionnalités et des corrections de bugs. Nous vous recommandons de vérifier les magasins d'applications avant de jouer si vous n'avez pas joué depuis un certain temps et il est important que tous les appareils se connectant à votre jeu disposent de la dernière version de l'application installée pour éviter les problèmes techniques.
Pièces de personnage
Vous avez reçu 6 pièces de personnages. Nous avons fait de notre mieux pour rendre ces éléments aussi inclusifs que possible. Il est parfois très difficile de trouver des personnages mondialement connus et sans droit d'auteur sur leur image, alors pardonnez-nous tout déséquilibre.
Lorsque vous jouerez au jeu, vous verrez plus de personnages que ceux inclus dans votre boîte. En effet, de nombreux clients ont une combinaison différente de six et tous doivent être présentés.
Configuration de l'application prête à jouer
Une fois sur l'écran d'accueil, pour commencer (héberger) une nouvelle partie, sélectionnez la circulaire orange JOUER À UN NOUVEAU JEU ! ou, si vous avez déjà commencé un jeu que vous souhaitez terminer, vous pouvez choisir « RESUME GAME ».
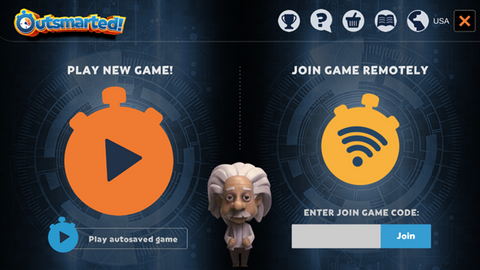
Autres options sur l'écran d'accueil
Vous verrez une série d'icônes en haut à droite de l'écran.
L'icône Coupe - vous montrera un classement de tous les temps pour vos joueurs et équipes.
L'icône Point d'interrogation - vous amènera à nos pages d'assistance.
L'icône Panier - vous amènera à la boutique de questions (ou visitez notre site Web).
L'icône Livre . - Vous amènera au Guide de démarrage rapide.
L'icône Carte - Vous permet de sélectionner/modifier votre région.
Vérifiez que votre région est définie en fonction de vos besoins. Vous pouvez changer de région avant n'importe quelle partie, mais pas pendant une partie. Appuyez sur l'icône de la carte pour changer de région.
Une seule région peut être utilisée dans une partie. La région est définie par l'hôte du jeu et tous les joueurs qui rejoignent le jeu recevront des questions dans la même langue et dans la même région que l'hôte.
Démarrer un jeu
Après avoir sélectionné JOUER À UN NOUVEAU JEU, vous arriverez à l'écran CONFIGURATION DE VOTRE NOUVEAU JEU. Veuillez prendre une minute pour vérifier toutes les options ici.
Jeu individuel ou en équipe - Choisissez de jouer en tant que joueur individuel ou en équipe.
Durée du jeu - Choisissez un jeu à durée limitée lorsque vous souhaitez jouer pendant une durée spécifique ou un jeu complet qui ne se termine que lorsqu'un joueur / une équipe termine le tour final
. type - Choisissez de jouer à un jeu standard ou à un jeu basé sur des points, ce qui est plus proche d'une expérience de style Quiz Show.
Mode Turbo - Activez le mode turbo pour qu'il soit plus difficile pour un joueur ou une équipe de rester en jeu trop longtemps pendant son tour ( détails ci-dessous)
Tour final facile - Lorsque le tour final facile est sélectionné, vos réponses correctes des tentatives précédentes dans le même jeu sont comptées, ce qui facilite la victoire lors du tour final (détails ci-dessous) Notez le
symbole « maison » dans le coin supérieur droit . Cela vous fera sortir du jeu en cours et reviendra au
mode Turbo de l'écran d'accueil.
Cette fonctionnalité, lorsqu'elle est activée, réduira progressivement le temps accordé à un joueur pour répondre à une question dans une série de réponses correctes, afin d'éviter un jeu monopolisant Outsmartian. Cela peut être activé si vous souhaitez restreindre les séquences de victoires. Si vous avez un joueur qui domine chaque partie, activez le mode Turbo !
Tour final facile
Cette option améliore essentiellement les chances qu'un joueur qui atteint le tour final remporte la partie. Lorsqu'il est activé, le tour final prend en compte les bonnes réponses données lorsque ce joueur / cette équipe a tenté de répondre aux questions du tour final lors d'un tour précédent. Ainsi, si le joueur a déjà répondu correctement à deux questions du tour final, lors de son prochain tour, il lui suffira de répondre correctement à une seule question pour gagner la partie.
Lorsque vous êtes prêt, appuyez sur « SUIVANT ». Cela vous amène à l'étape où vous sélectionnez, ajoutez, supprimez ou modifiez des joueurs et des équipes.
Joueurs et équipes
Pour ajouter un nouveau joueur, appuyez sur AJOUTER UN NOUVEAU JOUEUR.
L'écran Profil du joueur apparaîtra. Entrez un prénom et un nom (les surnoms, c'est bien !), puis appuyez sur leur tranche d'âge. Il est important de bien faire les choses car les questions reçues par un joueur sont adaptées pour tenir compte de sa tranche d’âge.
À ce stade, vous pouvez ajouter une image depuis l'appareil photo de votre appareil ou depuis votre galerie.
Une fois que vous avez ajouté des joueurs, vous appuyez sur « suivant », et vous devez maintenant sélectionner les joueurs qui participeront à votre partie.
Le nombre minimum de joueurs dans une partie est de 2 et le maximum est de 6. Vous pouvez ajouter autant de joueurs que nécessaire.
Sélection des joueurs
Vous devez maintenant lier chaque joueur sélectionné à un personnage. Appuyez sur la silhouette grise et attribuez un personnage à chaque joueur.
Veuillez noter le mot « Aides » sous le nom de chaque joueur. C'est très important.
Une fois que vous êtes dans le jeu, chaque joueur recevra autant d'aide que vous lui avez apportée à ce stade : chaque série de passes décisives que vous donnez ici fournira à ce joueur trois passes décisives - "50/50", "Prolongation" ou "Passer". Question".
Fournir davantage d’aides à certains joueurs peut être un moyen utile d’égaliser les règles du jeu, là où certains pourraient avoir besoin d’une aide supplémentaire pour concourir.

Vous pouvez supprimer un joueur en appuyant sur "Modifier" lorsque la liste des joueurs défile sur l'écran. Vous pouvez également modifier leur nom, leur tranche d’âge, etc.
Une fois que vous avez choisi et configuré vos joueurs, choisissez SUIVANT pour sélectionner les catégories de questions qui seront utilisées dans votre jeu.
Variation du jeu en équipe
Pour jouer une équipe contre une autre ou contre plusieurs autres équipes, le moyen le plus simple, si chaque équipe est une seule unité, collaborant sur leurs réponses, est de créer un joueur pour chaque équipe. Par exemple, si les Henderson jouent contre les Nilssons et les Singh, qui peuvent tous résider dans des foyers du monde entier, alors le joueur commençant la partie créera un joueur appelé « Team Henderson », un autre appelé « Team Nilsson » et un troisième. appelé « Équipe Singh ».
Lorsqu'une question se posait à l'un de ces joueurs, l'équipe familiale collaborait avant de répondre.
La même méthode serait utilisée pour les groupes d’amis.
Je suis en vacances et je n'ai pas le plateau de jeu
Si, dans une situation particulière, il n'est pas possible d'utiliser la carte physique alors la solution est que l'hôte utilise deux appareils : Le premier appareil démarre le jeu et est donc l'hôte. Le deuxième appareil rejoint le jeu et a accès au plateau virtuel.
Une alternative à cela est de jouer à un jeu de points, où la catégorie de questions à laquelle il faut répondre est décidée par le lancer de dés. Par exemple, si un joueur obtient un 4, il doit répondre à une question de la 4ème catégorie de questions en jeu. Dans ce cas, comme il s’agit d’un jeu à points, les questions en anneau et les questions aléatoires ne sont pas utilisées.
Sélection des catégories de questions et utilisation des packs de questions
Chaque jeu nécessite le choix de 6 catégories de questions.
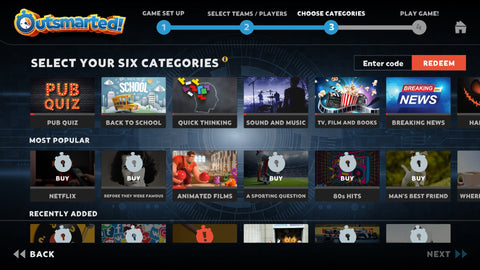
Lorsque vous appuyez sur une catégorie, les mots « Actuellement sélectionné » apparaîtront. Pour désélectionner une catégorie, appuyez à nouveau sur cette catégorie. Une fois que vous avez choisi vos 6 catégories, sélectionnez SUIVANT. Si vous avez sélectionné moins de 6 ou plus de 6, SUIVANT sera grisé.
Pour afficher les détails d'une catégorie, appuyez sur le symbole de la loupe en haut à gauche de chaque image de catégorie pour afficher les détails de la catégorie.
La ligne rouge sous chaque catégorie que vous possédez vous montre la proportion de questions de cette catégorie que vous avez déjà utilisées.
Veuillez noter que toutes les catégories ne conviennent pas à tous les âges des joueurs, quelques-unes contiennent des questions de difficulté réservée aux adultes. Il est important d'afficher les détails d'une catégorie et de vérifier son âge avant de sélectionner une catégorie à utiliser dans votre jeu.
Si vous sélectionnez un ou plusieurs joueurs juniors dans votre jeu, les packs de questions qui ne contiennent aucune question destinée aux juniors seront grisés.
Certains packs de questions seront affichés avec un symbole de cadenas. Ce sont des packs disponibles mais que vous ne possédez pas actuellement. Vous pouvez cliquer sur un pack cadenassé pour effectuer un achat intégré ou préférer parcourir la boutique de questions sur notre site Web. Le Question Store est disponible sur tous nos sites Web Outsmarted.
www.outsmarted.co - Clients américains
www.outsmarted.co.uk - Clients britanniques
www.outsmarted.fun - Clients australiens et néo-zélandais
www.outsmarted.ca - Clients canadiens
www.outsmarted-spiel.de - Clients allemands
www.outsmarted .nl - Clients néerlandais
Si vous avez utilisé toutes les questions d'un pack, la prochaine fois que vous lancerez un jeu, ce pack apparaîtra de la même manière que Pot Luck le fait dans cette image :

L'application vous indique que si vous sélectionnez cette catégorie, vous verrez des questions déjà apparues. Mais vous pouvez sélectionner ce pack autant de fois que vous le souhaitez.
Saisir un code d'échange
Veuillez noter la case en haut à droite et le bouton ÉCHANGER adjacent. Il s'agit de la zone dans laquelle vous pouvez saisir/coller un code d'échange pour un forfait ou une catégorie acheté sur notre site Web. Après avoir entré le code, appuyez sur ÉCHANGER. Si vous disposez de plusieurs codes d'utilisation, répétez le processus avant de continuer.
Maintenant, après avoir sélectionné vos 6 packs de questions, appuyez sur le bouton SUIVANT.
Joueurs rejoignant votre partie
Vous êtes maintenant à la 4 ème et dernière étape avant de pouvoir commencer votre partie. Dans l'image ci-dessous, tous les joueurs seront affichés.
Notez la case intitulée REJOINDRE LE CODE DU JEU. Il s'agit d'un code qui peut être partagé avec d'autres personnes avec lesquelles vous souhaitez rejoindre votre jeu. Sur les appareils Apple et Android, vous pouvez partager ce code en appuyant sur le bouton Partager pour envoyer le code aux autres appareils souhaitant se connecter et rejoindre votre jeu.
Ne dépassez pas ce point si d’autres joueurs vous rejoignent.
Partagez le code de participation au jeu avec celui qui vous rejoint. Ils doivent démarrer l'application (ils n'ont pas besoin d'avoir une application enregistrée pour rejoindre un jeu), puis ils doivent choisir REJOINDRE LE JEU À DISTANCE. Ils entreront ensuite le code de participation au jeu que vous avez fourni et sélectionneront les joueurs/équipes qu'ils souhaitent contrôler avec l'appareil de participation.
C'est grâce à ce processus que l'application apprend quels joueurs/équipes utiliseront quel appareil.
Sur votre appareil principal (l'appareil hôte), au fur et à mesure que les appareils connectés entrent avec succès leurs codes de jeu, vous verrez une flèche tournante et, une fois qu'ils auront confirmé leurs sélections, une coche apparaîtra sur les personnages sélectionnés.
Dans la plupart des cas, un joueur rejoignant une partie n'appuiera que sur son propre personnage. Ils ne doivent pas appuyer sur un autre personnage à moins que ce personnage ne partage son appareil pour répondre aux questions,
Une fois connectés, vous êtes prêt et pouvez sélectionner JOUER !
Le jeu a commencé
Veuillez noter le chronomètre de jeu en haut de l'écran dans les jeux chronométrés. L'hôte du jeu a la possibilité de mettre le jeu en pause à tout moment puis de le redémarrer d'un autre clic.
Remarque importante : L'hôte du jeu a la responsabilité principale pendant le jeu et il peut appuyer sur n'importe quel bouton au nom d'un autre joueur à tout moment. L'hôte doit donc faire preuve de prudence pour ne pas interférer avec le libre déroulement du jeu.
Le premier joueur à répondre à une question est choisi au hasard par l'application. Leur nom et leur personnage apparaîtront à droite (dans le cas ci-dessous il s'agit de Da Vinci).
Si le joueur n'est PAS celui qui a commencé le jeu (nous appelons parfois cette personne "l'hôte"), il peut maintenant appuyer sur le bouton BOARD à l'extrême droite de l'écran. Le tableau virtuel s'affiche alors comme on peut le voir ci-dessous. Le joueur doit appuyer sur le dé pour produire un nombre compris entre un et six.
Il compte ensuite le nombre d'espaces donné à partir de sa position actuelle pour sélectionner l'espace de son choix sur l'écran.
La catégorie de questions correspondante est mise en évidence dans la liste des catégories à droite. En supposant que le joueur a correctement sélectionné la cellule sur laquelle il a atterri, il appuie maintenant sur le nom de la catégorie attribué dans la liste de droite. S'ils ont commis une erreur lors de la sélection de leur lieu d'atterrissage, ils sélectionnent une alternative et continuent.
Veuillez noter que, comme Outsmarted est par essence un jeu de société, l'hôte ne voit le plateau virtuel que lorsqu'un autre joueur l'utilise. L'hôte du jeu doit utiliser le plateau physique et accepter la responsabilité de déplacer les pièces de personnage de chaque joueur vers l'emplacement choisi.
Si, dans une situation particulière, il n'est pas possible d'utiliser la carte physique alors la solution est que l'hôte utilise deux appareils : Le premier appareil démarre le jeu et est donc l'hôte. Le deuxième appareil rejoint le jeu et a accès au plateau virtuel.

Si c'est au tour de l'hôte du jeu de jouer, il lance le dé sur l'écran ci-dessous, déplace son personnage vers la cellule souhaitée sur le plateau physique, puis appuie sur l'une des six catégories de questions disponibles.

Si l'hôte est tombé sur une question en anneau, alors il sélectionne « QUESTION EN ANNEAU » puis la catégorie souhaitée.
Le joueur « en jeu » se verra désormais présenter une question et quatre réponses possibles

Le joueur en jeu peut soit appuyer directement sur sa réponse, soit utiliser l'une de ses aides pour gagner plus de temps pour répondre, passer au 50/50 ou ignorer complètement la question.
Si le temps imparti pour répondre arrive à zéro avant que le joueur ne réponde, le jeu passe au joueur suivant à son tour.
A la fin de chaque série de questions, le classement s'affiche. Appuyez sur suivant pour continuer.
Se déplacer sur le plateau
Tous les joueurs commencent avec leur personnage au centre du plateau. Lorsqu’ils lancent les dés et effectuent leur mouvement, ils peuvent aller dans les deux sens. La première étape de leur déplacement consiste à atteindre la piste extérieure du plateau.
Tous les mouvements doivent être dans un mouvement continu vers l’avant.
Il n’y a qu’une seule passerelle vers chaque point d’anneau et une seule passerelle vers la sortie. Pour atterrir sur un emplacement du ring, les joueurs n'ont pas besoin de lancer le numéro exact, ils doivent simplement lancer au moins le nombre requis pour atteindre l'emplacement du ring. Par exemple, si un joueur a besoin d'un 2 pour atterrir sur un emplacement de l'anneau, mais qu'il lance un 6, il peut alors simplement déplacer sa figurine vers l'emplacement de l'anneau, car il a obtenu le 2 ou plus requis pour atteindre l'emplacement de l'anneau.
Une fois qu'un joueur atterrit sur un anneau, il n'a pas besoin de lancer les dés lors des tours suivants - il peut rester sur l'anneau jusqu'à ce qu'il réponde correctement à la question de l'anneau.
N'importe quel nombre de joueurs peut occuper le même emplacement sur le plateau. Un personnage sur n'importe quel emplacement du plateau ne bloque pas cet emplacement aux autres joueurs.
La fin du jeu
À condition que le chronomètre du jeu n'ait pas atteint zéro, lorsqu'un joueur a les six anneaux, ce joueur entre dans le tour final. En cas de succès, le jeu est terminé.
En cas d'échec, lors de leur tour suivant, ils ne sont pas obligés de lancer le dé, mais ils continuent directement avec le tour final.
Si vous jouez à un jeu de points, le joueur avec le plus grand nombre de points à la fin du temps imparti est le gagnant.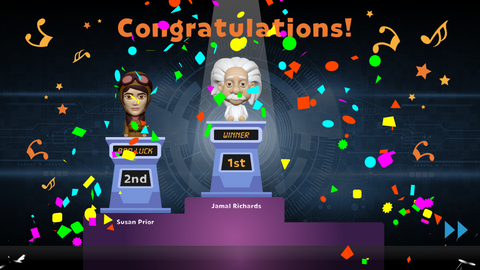
Une partie interrompue
Si l'un des joueurs perd la synchronisation avec les autres joueurs pour une raison quelconque, il doit revenir dans l'application et choisir « Rejoindre la partie ».
L'importance de quitter correctement l'application
Outsmarted renvoie les données de vos questions au serveur de jeu lorsque vous quittez l'application, soit lorsque le jeu se termine avec un gagnant, soit lorsque vous choisissez de revenir à l'écran d'accueil et d'appuyer sur le bouton " X".
Vous revenez à l'écran d'accueil en appuyant sur le symbole de la maison dans le coin supérieur droit de l'écran.
Si vous « tuez » simplement l'application, les données des questions ne seront pas envoyées, ce qui peut entraîner la répétition des questions.
Types d'appareils
Outsmarted peut fonctionner sur les appareils suivants :
iPhone / iPad / mobile Android / tablette Android / PC Windows / Chromebook
Systèmes d'exploitation pris en charge
Outsmarted est compatible avec les appareils iOS, Android et Windows.
Configuration minimale requise
* Nécessite une connexion Internet
* iOS 14 ou supérieur
* Android 9 ou supérieur
* Windows 10 ou supérieur
* 2 Go de RAM disponible (3 Go recommandés)
Nombre d'appareils
Un seul appareil est requis pour jouer. Vous pouvez connecter jusqu'à 6 appareils supplémentaires en tant que contrôleurs de quiz portables.
Réinitialiser votre appareil si vous rencontrez des problèmes
Pour réussir, il est essentiel que vous effectuiez CHAQUE ÉTAPE de ces instructions.
Android
Fermez l'application Outsmarted.
Allez dans Paramètres puis Applications.
Recherchez Outsmarted dans la liste des applications et appuyez dessus.
Recherchez le bouton appelé Stockage et appuyez dessus.
Vous verrez que vous avez la possibilité d'effacer les données et d'effacer le cache.
Appuyez sur chacun d'eux à tour de rôle.
Désinstaller Outsmarted
Redémarrez votre appareil
Téléchargez et installez Outsmarted
Démarrez Outsmarted. Il vous sera demandé de vous inscrire à nouveau.
Enregistrez votre appareil puis continuez à jouer.
iOS
Désinstaller Outsmarted
Éteignez votre appareil
Allumez votre appareil
Téléchargez et installez Outsmarted
Windows
Désinstallez Outsmarted
Utilisez l'Explorateur Windows pour localiser le dossier appelé Outsmarted sur votre lecteur C:
Supprimez-le
Téléchargez et installez Outsmarted
Dans tous les cas, aucune donnée ou statistique du joueur ne sera affectée . Vous continuerez là où vous vous êtes arrêté.
Vérification de votre connexion Internet
Accédez à https://speed.cloudflare.com/



